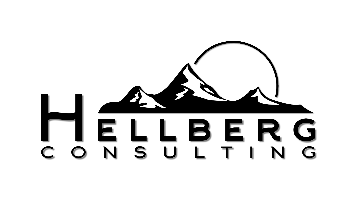Die folgende Anleitung ist eine
Einführung in die Funktionalitäten „Chatten“ und „Webmeetings“.
Teams Fenster:
Links sind die Funktionen in Reiter gruppiert. Die Hauptfunktionen können unter „Chat“ genutzt werden.
Bevor wir starten, sollten aber einige Einstellungen überprüft werden.
Dazu klicken Sie auf den Kreis mit Ihren Initialen rechts oben im Fenster. Es öffnet sich das Menü. Hier können Sie u.a. Ihren Status ändern. Klicken Sie hier auf „Einstellungen“.
Wenn Sie möchten, kann hier die Optik und die Autostartfunktion angepasst werden. Bitte klicken Sie links auf „Geräte“.
Hier können Audio Ein- und Ausgang festgelegt werden und die Kamera getestet werden.
Um vor dem ersten Meeting alles auszuprobieren, gibt es hier die Funktion „Testanruf führen“.
Im Zweifelsfall kann man damit verschiedene Einstellungen ausprobieren, bis die richtige Mikrofon-Lautsprecher-Kombination gefunden ist.
So funktioniert der Testanruf:
Über den roten Hörer legen Sie auf, anschließend wird eine Zusammenfassung angezeigt. Funktioniert etwas noch nicht, kann hier über "Zu den Geräteeinstellungen" direkt die Einstellungsseite aufgerufen werden.
Ist alles erfolgreich klicken Sie auf "Schließen".
Chats mit Kollegen und Externen aufbauen
Klicken Sie im Reiter "Chat" oben auf das Stift-Symbol.
Es öffnet sich ein neuer Chatbereich. In der oberen Zeile kann mit einem Suchbegriff innerhalb der eigenen Organisation ein Kollege gefunden werden.
Um Externe hinzufügen, muss der vollständige Benutzername (z.B. die berufliche Mailadresse) eingetragen werden.
Intern:
Extern:
Nach der Auswahl können sie in der Zeile dirket den nächsten Suchbegriff eintragen, so können auch Chatgruppen mit mehreren Nutzern erstellt werden.
Sie bestätigen die Teilnehmerliste in dem Sie in das Nachrichtenfester klicken.
Nun haben Sie nicht nur die Möglichkeit, in den gemeinsamen Nachrichtenverlauf zu schreiben, sondern können über die Button rechts oben auch Gruppenanrufe starten.
Soll nachträglich ein Nutzer dem Chat hinzugefügt werden, so nutzen Sie den Button , wobei die Zahl die Teilnehmerzahl des Chats anzeigt.
Planen von Meetings
Wechseln Sie in den Reiter Kalender:
Klicken Sie auf einen Zeitpunkt, oder auf den Button "+ Neue Besprechung".
Vergeben Sie einen Namen.
Fügen Sie Teilnehmer hinzu. (Interne werden innerhalb von Teams informiert.)
Zum Einladen von Externen, geben Sie deren vollständige Mailadresse an, anschließend klicken Sie darunter auf einladen. (Externe erhalten eine Maileinladung)
Definieren Sie Zeitpunkt und Dauer.
Geben Sie ggf. eine Nachricht an die Teilnehmer ein. Klicken Sie abschließend auf "Senden".
Der Termin wird nun bei den Teilnehmern und Ihnen selbst im Kalender angezeigt:
Klicken Sie auf den Termin für weitere Funktionen:
Über den Punkt "Chat" rechts neben dem Besprechungsnamen kann ein Chat mit allen Teilnehmern geöffnet werden, z.B. um die internen Teilnehmer an den Termin zu erinnern.
Wenn erforderlich kann die Besprechung hier abgesagt werden:
Über den Button "Teilnehmen" können Sie direkt an der Besprechung teilnehmen, überprüfen Sie in dieser Ansicht, die Audio- und Video-Einstellung und klicken dann auf "Jetzt teilnehmen".
Bedienband innerhalb des Gesprächs:
Dauer
Video deaktivieren
Stumm schalten
Bildschirm teilen
Weiteres, z.B. Hintergrund
Hand heben
Gesprächs-Chat
Besprechungsmitglieder verwalten
Auflegen
Interne Teilnehmer
Externe Teilnehmer
Beispiel aus Outlook:
Beispiel eM Client: