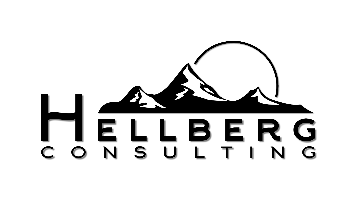Startseite:
Aktuell: Es treten verschiedene Fehlerbilder bei der Nutzung mit Firefox auf.
Wenn etwas nicht wie gewünscht funktioniert, testen Sie bitte den Chrome-Browser.
 Firefox
(Chrome
Browser siehe unten)
Firefox
(Chrome
Browser siehe unten)
Auf
der Seite bitte das Zahnradsymbol anklicken.
Es werden kleine
PopUp Fenster angezeigt:
Zugriff auf Kamera erlauben.
Es öffnet sich ein Fenster in dem Einstellungen angepasst und getestet werden können.
Ein Mausklick auf die aktuell Kamera öffnet eine Liste aller angeschlossenen Kameras. Die Kameras können nacheinander angeklickt werden. Haben Sie die richtige Kamera ausgewählt, wird links das Livebild der Kamera angezeigt.
Das Mikrofon kann mit dem blauen Balken unter dem Video getestet werden. Wird hier ein Ausschlag angezeigt, wenn Sie ins Mikrofon sprechen, haben Sie das richtige Mikrofon ausgewählt.
Waren alle Tests erfolgreich, können Sie die Einstellungen mit OK schließen.
 Chrome
Chrome
Auf der Seite bitte das Zahnradsymbol anklicken.
Es werden kleine PopUp Fenster angezeigt:
Mikrofon Zugriff zulassen.
Es öffnet sich ein Fenster in dem Einstellungen angepasst und getestet werden können:
Ein Mausklick auf die aktuell Kamera öffnet eine Liste aller angeschlossenen Kameras. Die Kameras können nacheinander angeklickt werden. Haben Sie die richtige Kamera ausgewählt, wird links das Livebild der Kamera angezeigt.
Das Mikrofon kann mit dem blauen Balken unter dem Video getestet werden. Wird hier ein Ausschlag angezeigt, wenn Sie ins Mikrofon sprechen, haben Sie das richtige Mikrofon ausgewählt.
Waren alle Tests erfolgreich, können Sie die Einstellungen mit OK schließen.