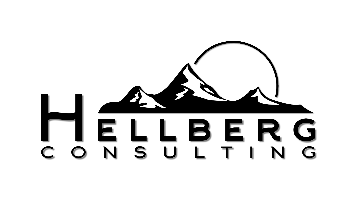Needed:
- YubiKey 
This article describes how to set up for a guest access at other organizations!
For your own organization please follow [ENG] Two-step verification for the Microsoft account
1. Sign in to Microsoft at myapplications.microsoft.com (tip: Edge browser is recommended)
Click on your profile picture on the right.
Choose the organization for which you want to adjust the second factor.
Now click on the small down arrow on the left side and then on My Account in the menu.
Now click on Security Info on the left.
Add sign-in method.
Choose Authenticator-App from the dropdown menu.
Now click at the bottom of the window Ich möchte eine andere Authenticator-App verwenden. (I want to use a different authenticator app.)
A QR code will be displayed.
Leave the window open like this.
2. Set up Yubico Authenticator
Start the Yubico Authenticator and plug the Yubikey into your computer.
Now click on the three dots on the right.
Then Scan QR code.
The app looks for the QR code on your screen and automatically creates an entry.
Issuer:
e.g.
Microsoft-Account
If that does not work:
Click on Das Bild wird nicht gescannt?
An account name and secret key
will be displayed.
In Yubico Authentificator: Click on the three dots.
-> "Add account".
Choose an issuer, then fill in the account name and secret key.
You can choose whether you want a code to be displayed all the time, or only when you tap the Y on the stick.
Now click Add account.
3. Confirm setup
Click Next on the Microsoft page.
A code will be requested.
Now double-click on the entry you just created in the Yubico Authenticator.
[If you have Require touch enabled, now touch the flashing Y on the YubiKey.]
The code is now already copied and in the clipboard, paste it into the Microsoft page and click "Next".
Setup is complete.
How to confirm your Microsoft log-in with the two factor authentification?
Now double-click on the entry in the Yubico Authenticator.
[If you have Require touch enabled, now touch the flashing Y on the YubiKey.]
The code is now already copied and in the clipboard, paste it into the Microsoft page and click "Next".