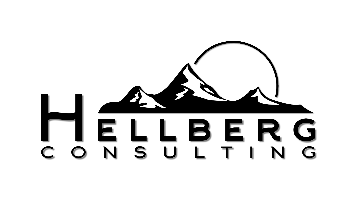Eine Einführung in das Programm eM Client. Grundlegende Funktionen und Anpassungsmöglichkeiten.
Standard-Ansicht
Kontobereich
Mit einem Rechtsklick auf "Favoriten" kann die Liste, der dort angezeigten Ordner und Übersichten angepasst werden.
Ansicht innerhalb des Kontos anpassen: Ordner können ein- und ausgeblendet werden um das Konto übersichtlicher zu machen.
Möchten Sie einen einzelnen Ordner einblenden, klicken Sie unter "Mehr" mit der rechten Maustaste auf den Ordner und wählen Sie "Zeigen".
Möchten Sie dies gleich für mehrere Ordner anpassen, kicken Sie mit der rechten Maustaste auf den Kontonamen und dann auf Ordner verstecken/anzeigen.
Möchten Sie einen einzelnen Ordner einblenden, klicken Sie unter "Mehr" mit der rechten Maustaste auf den Ordner und wählen Sie "Zeigen".
Möchten Sie dies gleich für mehrere Ordner anpassen, kicken Sie mit der rechten Maustaste auf den Kontonamen und dann auf Ordner verstecken/anzeigen.
Variante 1:
Variante 2:
Suche
Um im aktuellen Ordner nach einem bestimmten Wort zu suchen, reicht es das Wort in das Suchfeld einzutragen.
Mehrere Suchbegriffe trennen Sie durch ein Leerzeichen.
Möchten Sie nach einem Wortteil suchen, können Sie als Platzhalter ein * verwenden.
Bitte beachten: Nutzen Sie kein *, wenn Sie nach mehreren einzelnen Wörtern suchen möchten. Das * bewirkt das nach dem kompletten Ausdruck gesucht wird.
Bitte beachten: Nutzen Sie kein *, wenn Sie nach mehreren einzelnen Wörtern suchen möchten. Das * bewirkt das nach dem kompletten Ausdruck gesucht wird.
Detailliertere Suchen nach Datum, Absender, Anhangname usw. können über verschiedene Wege durchgeführt werden.
Variante 1:
Tippen Sie ? ins Suchfeld und wählen Sie die gewünschte Funktion aus der Liste, anschließend tippen sie hinter den Ausdruck Ihr Suchwort bzw. die Bedingung.
Variante 2:
Alternativ klicken Sie im Suchfeld auf den kleinen Pfeil nach unten, im Menü haben Sie dann erneut Auswahlmöglichkeiten.
z.B. Alle Ordner des Kontos zu durchsuchen.
Möchten Sie die Suche noch weiter verfeinern. Gibt es eine "Erweiterte Suche" im Menü, mit der sich komplexe Suchausdrücke erstellen lassen.
Seitenleiste
In der Seitenleiste können Zusatzinfos oder Organisatorisches eingeblendet werden. z.B. eine Aufgabenübersicht.
Sie können die Breite des Bereichs selbst durch Verschieben der Trennlinie festlegen, wenn Sie den Bereich ganz nach rechts schieben, wird die Seitenleiste wieder ausgeblendet.
Kennzeichnung und Etiketten
Der Name dieser Funktionen weicht von Mailprogramm zu Mailprogramm ab, "Markierung" und "Zur Nachverfolgung",
"Schlagwörter" und "Kategorien" sind es bei Thunderbird und Outlook.
In allen Programmen sind Kennzeichnungsmöglichkeiten für E-Mails, Kalendereinträge und andere Objekte gemeint.
Davon gibt es verschiedene Arten.
1. Gelesen und Ungelesen: Lässt sich am einfachsten durch Klicken auf den runden Button vor der Mail im Listenbereich umstellen.
2. Offene Aufgabe: In den meisten Programmen als Fähnchen dargestellt, macht diese Kennzeichnung das Objekt zu einer offenen Aufgabe.
Im eM-Client könne Sie diese Kennzeichnung auch direkt im Listenbereich vergeben.
3. Etiketten: Diese können individuell gestaltet werden und unterscheiden
sich deshalb von Programm zu Programm stark.
Über das Symbol rechts oben im Lesebereich können Mails ein bestimmtes Etikett erhalten.
Haben Sie vorher noch nicht mit Etiketten im eM-Client gearbeitet,
lohnt es sich zuerst auf "Etiketten verwalten..." zu klicken und die
Etiketten anzupassen.
Sie können über "Hinzufügen" neue Etiketten erstellen oder mit "Bearbeiten" Farben und Bezeichnungen anpassen.
Bitte sein Sie beim Ändern des Namens und Löschen von Etiketten vorsichtig. Wenn Sie nicht sicher sind, ob das Etikett noch genutzt wird, lassen Sie es bestehen und erstellen ein Neues mit dem gewünschten Namen.
Sie können die Farbe individuell auswählen, in dem Sie auf Ändern klicken. Falls gewünscht, kann auch ein Tastenkürzel definiert werden, um das Zuweisen zu beschleunigen.
Klicken Sie anschließend in der Etikettenverwaltung auf "Speichern und schließen".
ACHTUNG bei Funktionskonten die von mehreren Personen genutzt werden!
Etiketten werden nur dann bei allen angezeigt, wenn die Etiketten auch bei jedem unter dem gleichen Namen vorhanden sind. (Bitte auch auf Groß- und Kleinschreibung achten.)
Etiketten werden nur dann bei allen angezeigt, wenn die Etiketten auch bei jedem unter dem gleichen Namen vorhanden sind. (Bitte auch auf Groß- und Kleinschreibung achten.)
Optik
Grundlegende Anpassungen der Optik können unter Menü -> Ansicht geändert werden.
Beispiele:
Lesebereich ändern
Neue Optik:
Gruppierung im Listenbereich
Die Zwei im grauen Kästchen zeigt an, dass in diesem Eintrag zwei Mails stecken, die zu einer Unterhaltung gehören.
Neue Optik in der Liste:
Einstellungen
Sie können den eM Client für Ihre Arbeitsweise optimieren. Eine Auswahl wichtiger Anpassungen werden im Folgenden beschrieben.
Signatur
Erstelle über den Button "Neu" eine neue Signatur, oder bearbeite eine bestehende über Mehr -> Bearbeiten
Die Signatur kann wie in einem Texteditor bearbeitet werden.
Anschließend die Signatur auswählen. Am Besten in jedem Feld als Signatur für neue E-Mails, Antwort und Weiterleitung
Gibt es mehrere Konten, so muss die Signatur für jedes Konto ausgewählt werden.
Es ist auch möglich Signatur-Vorlagen zu exportieren und an anderen Plätzen zu importieren.
In der Signaturverwaltung kann eine erstellte Signatur als HTML-Datei gespeichert werden.
An weiteren Plätzen kann diese Datei dann über den Button "Importieren" wieder eingelesen werden.
Vorsicht bei enthaltenen Bildern, diese sollten an einem für alle erreichbaren Speicherort liegen.
E-Mail in Etikett-Farbe einfärben
Neue Optik in der Liste:
Farbschema
KALENDER
Optional in separatem Fenster öffnen. Dazu mit der rechten Maustaste auf das Kalendersymbol klicken.
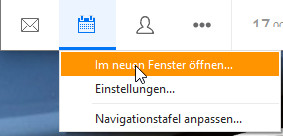
Auswahl angezeigter Kalender
Über den Haken vor dem Kalender können Sie festlegen, welche Kalender Sie im Kalenderblatt rechts sehen möchten.
Die Farbe des Kalenders können Sie individuell festlegen. Klicken Sie dazu mit der rechten Maustaste auf den Kalender.
Termine
Termine können direkt in der Übersicht erstellt werden, in dem mit der Maus der entsprechende Zeitraum ausgewählt wird und anschließend eine Bezeichnung eingetragen wird. Zeit und Bezeichnung können auch nachträglich direkt im Kalender angepasst werden.
Der Termin kann anschließend mit Doppelklick geöffnet werden und angepasst werden.