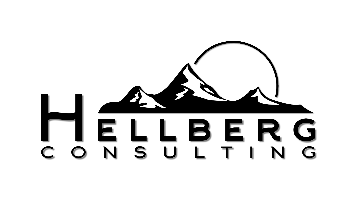Microsoft Outlook
Für die Einrichtung wird der alte Assistent zum Konto hinzufügen benötigt. Dieser ist in den neuen Outlookversionen ab 2013 leider etwas versteckt.
Starten Sie die Systemsteuerung.
Unter Windows 10 geht dies am einfachsten über die Suchfunktion im Startmenü.
1. Klicken Sie auf das Windowssymbol in der Taskleiste oder auf die Windowstaste auf Ihrer Tastatur.
2. Tippen Sie nun: systems
Klicken Sie auf Systemsteuerung
3. Klicken Sie auf die Kategorie Benutzerkonten, dann auf Mail .
4a. Nutzen Sie Outlook bereits für andere Konten und es soll nur ein neues Konto zu den bestehenden hinzugefügt werden?
Dann klicken Sie auf E-Mail-Konten...
Klicken Sie auf Neu.
4b. Outlook soll neu eingerichtet werden?
Dann klicken Sie auf Profile anzeigen .
Klicken Sie auf Hinzufügen .
Geben Sie einen beliebigen Namen ein.
5. Wählen Sie Manuelle Konfiguration und klicken Sie auf Weiter .
6. Wählen Sie Exchange ActiveSync
und klicken Sie auf Weiter .
7. Geben Sie Ihre Daten ein.
E-Mail Adresse, E-Mail-Server, Benutzername und Kennwort erhalten Sie von Ihrem Provider. Also z.B. von uns.
Sind alle Daten korrekt wird nach der Prüfung ein grüner Haken angezeigt.
Haben Sie weitere Konten die Sie einrichten möchten, klicken Sie auf
Weiteres Konto hinzufügen. (Wiederholen Sie die Anleitung ab Punkt 5.)
Ansonsten klicken Sie auf Fertig stellen .
Schließen Sie die Fenster der Systemsteuerung wieder und starten Sie Outlook.
Der erste Start mit einem neuen Profil dauert etwas länger.
Lassen Sie Outlook längere Zeit im Hintergrund geöffnet, damit die schon vorhandenen Mails vom Server abgerufen werden können und Unterordner angelegt werden können.
Mails, Kalender und Kontakte werden auf dem Server gespeichert und können von mehreren Geräten aus genutzt werden.