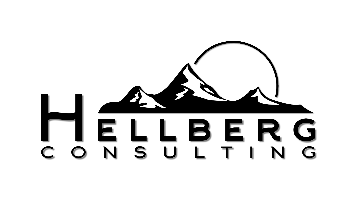Auf der Seite meet.hellberg-consulting.de finden Sie ein Videokonferenzsystem, dass Sie kostenfrei nutzen können.
Eine Anmeldung ist nicht nötig, es werden keine Nutzerdaten gespeichert und Sie können das Meeting direkt über den Browser führen. (empfohlen Chrome oder Edge)
Als Erstes sollten Sie Ihre Audio- und Video-Einstellungen prüfen.
Audio- und Video-Einstellungen prüfen
Klicken Sie rechts auf das Zahnrad.
Erlauben Sie Jitsi den Zugriff auf Ihr Mikrofon und Kamera.
Nun können Sie hier die richtigen Geräte auswählen und testen. -> Eine detaillierte Anleitung zu den Video- und Audio-Einstellungen finden Sie über den Link: hier.
Außerdem können Sie sich im Reiter "Profil" einen Anzeigenahmen geben. (optional)
Schließen Sie die Einstellungen über OK
Meeting starten
Tragen Sie einen Namen für das Meeting ein. (Die Teilnehmer werden diesen später sehen)
Klicken Sie auf Start meeting.
Und schon läuft Ihr Meeting. Wer den Meetingraum eröffnet, ist automatisch der Moderator.
Teilnehmer einladen
Klicken Sie auf "Mehr Leute einladen"
Sie haben nun verschiedene Möglichkeiten, der universelle Weg ist:
Klicken Sie auf den ersten Button "Konferenzlink kopieren"
Sie haben den Link jetzt in der Zwischenablage und können ihn
mit Rechtsklick-> Einfügen oder STRG + V z.B. in eine neue E-Mail einfügen.
Beachten Sie bei einer Verteilung per Mail:

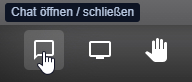
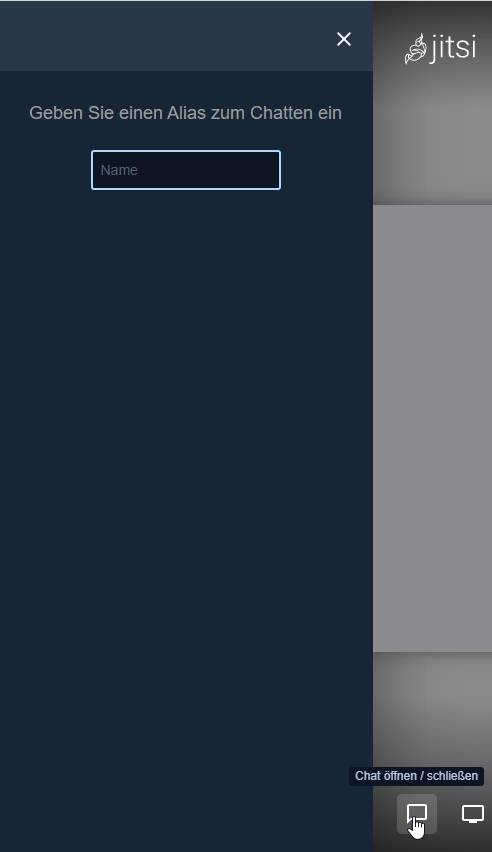
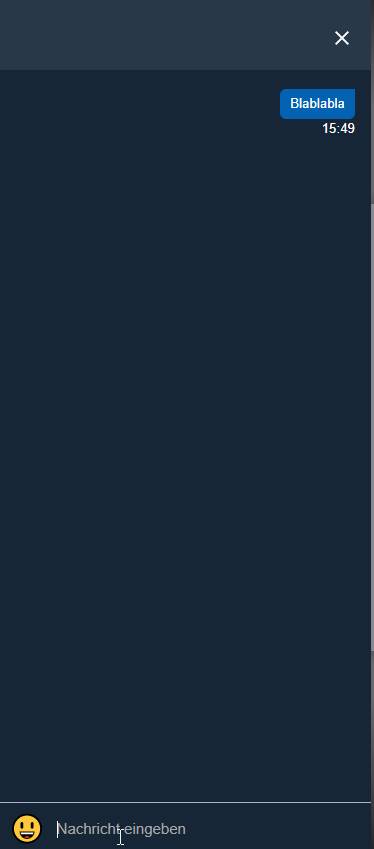
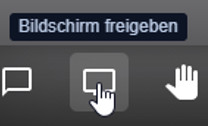
Tragen Sie die Mailadressen aller Teilnehmer unter Blindkopie (BCC) ein.
Meeting beenden
Verlässt der letzte Teilnehmer über den roten Hörer  das Meeting, so wird der Meetingraum geschlossen.
das Meeting, so wird der Meetingraum geschlossen.
Beachten Sie, dass Chatverläufe nicht gespeichert
werden.
Wiederkehrende Meetings
Über den Konferenzlink kann ein Meetingraum jederzeit wieder geöffnet werden.
Man kann sich also später über den gleichen Link wieder treffen.
Achtung! Der Erste im Meeting ist automatisch der Moderator.
Im Meeting
Chat
Es öffnet sich ein Chatbereich in dem Sie sich einen Namen geben können. Anschließend können Sie mit den Teilnehmern auch Textnachrichten austauschen.
Bildschirm teilen
Es öffnet sich ein separates Fenster, in dem Sie auswählen was Sie freigeben möchten. Die Ansicht des Fensters ist je nach Browser unterschiedlich.
Beispiele aus Edge und Firefox
Sie beenden die Bildschirmfreigabe durch erneutes Klicken auf den Button  .
.
Meeting absichern
Wenn Sie verhindern möchten, dass über den Link auch Unbefugte an Ihrem Meeting teilnehmen, haben Sie verschiedene Sicherheitsmechanismen zur Verfügung.
Achtung! Nachdem der letzte Teilnehmer das Meeting verlassen hat, werden alle Einstellungen zurückgesetzt. Wenn Sie den Meetingraum über den Link neu eröffnen, müssen Sicherheitsoptionen erneut konfiguriert werden!