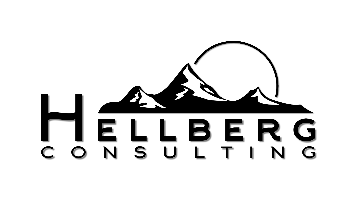Benötigt werden:
- YubiKey 
- Yubico Authenticator (Installation ist kostenfrei und ohne Administratorrechte über den Microsoft Store möglich) Installationsanleitung
Hier wird die Einrichtung für die eigene Organisation beschrieben!
Für Gastzugänge bei anderen Organisationen folge bitte der Anleitung: Zwei-Faktor-Authentifizierung bei Microsoft Gastzugängen
Einrichtung:
1. Anmeldemethode zum Microsoft Konto hinzufügen
Melde dich bei Microsoft an z.B. über das zentrale Office-Portal portal.office.com oder direkt über mysignins.microsoft.com
Nutze am besten den Microsoft Edge Browser dafür.
Im Office Portal sind noch zwei zusätzliche Schritte nötig:
Jetzt klicke links auf Sicherheitsinformationen.
Klicke auf Anmeldemethode hinzufügen.
Wähle Authenticator-App.
Jetzt klicke unten im Fenster auf Ich möchte eine andere Authenticator-App verwenden.
Es wird ein QR Code angezeigt.
2. Yubico Authenticator einrichten
Starte den Yubico Authenticator und stecke den Yubikey in deinen Rechner.
Klicke nun auf die drei Punkte rechts.
Im alten Design:
Auf Scan QR code.
Im neuen Design auf Add account und dann unten auf Scan QR code.
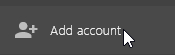
Die App sucht sich den QR Code auf deinem Bildschirm und erstellt selbstständig einen Eintrag.
Du kannst bei Bedarf noch den Namen des Eintrags editieren.
Issuer: z.B. Microsoft-Account
Wenn das nicht funktioniert:
Klicke auf Das Bild wird nicht gescannt?
Es wird jetzt ein Kontoname und ein Geheimer Schlüssel angezeigt.
Wähle im Yubico Authentificator "Add account".
Kopiere den geheimen Schlüssel in das Formular.
Bei "Account name" sollte nur deine Mailadresse stehen.
Altes Design | Neues Design
Außerdem kannst du auswählen, ob dir dauerhaft ein Code angezeigt werden soll, oder nur wenn du auf das Y auf dem Stick tippst.
Klicke dann auf Add account.
3. Bestätige die Einrichtung
Klicke auf der Microsoft-Seite auf Weiter.
Es wird ein Code abgefragt.
Klicke jetzt im
Yubico Authenticator doppelt auf den gerade erstellten Eintrag.
[Wenn du Require touch aktiviert hast, berühre jetzt das blinkende Y auf dem YubiKey.]
Der Code ist nun in der Zwischenablage, füge ihn auf der Microsoft-Seite ein und klicke auf Weiter.
Fertig! Die Einrichtung ist abgeschlossen.
Und nun, was ändert sich?
Bei einer Neuanmeldung z.B. in Teams oder Outlook wird nun zusätzlich zu Benutzernamen und Kennwort der 6-stellige Code abgefragt.
Der Yubico Authenticator muss gestartet sein und der YubiKey in deinem Rechner stecken.
Klicke jetzt im
Yubico Authenticator doppelt auf den Eintrag.
[Wenn du Require touch aktiviert hast, berühre jetzt das blinkende Y auf dem YubiKey.]
Der Code ist nun in der Zwischenablage, füge ihn auf der Microsoft-Seite ein und klicke auf Weiter.
Probleme mit dem neuen Design
Um aus dieser Ansicht wieder heraus zu kommen, klicke neben das Kästchen.